Βοήθεια:VisualEditor
Για τα πρώτα σας βήματα μπορείτε αρχικά να ρίξετε μια ματιά στην Βοήθεια:Εισαγωγή στην επεξεργασία με VisualEditor.Αν θα θέλατε να δοκιμάσετε τον VisualEditor χωρίς να επεξεργαστείτε ένα λήμμα, εδώ είναι μια σελίδα όπου ελεύθερα μπορείτε να τον δοκιμάσετε. Δεν χρειάζεται να έχετε λογαριασμό για να χρησιμοποιήσετε τον VisualEditor σε αυτή τη σελίδα.
Αυτή η σελίδα περιλαμβάνει γενικές πληροφορίες για όλες τις πτυχές και δυνατότητες του Visual Editor, συμπεριλαμβανομένων κάποιων λειτουργιών που είναι διαφοροποιημένες μεταξύ των wiki.
Άνοιγμα του VisualEditor[Επεξεργασία | επεξεργασία κώδικα]
Ξεκινώντας: η μπάρα εργαλείων του VisualEditor[Επεξεργασία | επεξεργασία κώδικα]
| Η μπάρα εργαλείων του VisualEditor εμφανίζεται στην κορυφή της οθόνης όταν ξεκινάτε την επεξεργασία με τον VisualEditor. Περιλαμβάνει μερικά γνώριμα εικονίδια: | |
| Αναίρεση και Ακύρωση αναίρεσης των αλλαγών που έχετε κάνει. | |
 |
Το πτυσσόμενο μενού Επικεφαλίδες: επιτρέπει να αλλάξετε το πως μορφοποιείται η παράγραφος. Για να αλλάξετε τη μορφή μιας παραγράφου, πηγαίνετε τον δείκτη κειμένου στην παράγραφο και επιλέξτε ένα αντικείμενο από το μενού (δεν χρειάζεται να επισημάνετε κείμενο). Οι τίτλοι ενοτήτων είναι "Επικεφαλίδα", και οι υποενότητες είναι "Επίπεδο 2", "Επίπεδο 3" κ.ο.κ. Η κανονική μορφή για κείμενο είναι "Παράγραφος". |
 |
Μορφοποίηση: Πατώντας στο «A» ανοίγει ένα μενού.
Αν δεν έχετε επιλέξει κανένα κείμενο, τότε όταν πατήσετε το «A» για να ανοίξετε το μενού, και μετά επιλέξετε ένα αντικείμενο, αυτή η μορφοποίηση θα εφαρμοστεί στο κείμενο που αρχίσατε να πληκτρολογείτε, από όπου ήταν τοποθετημένος ο δρομέας σας. |
 |
Εργαλείο συνδέσμων: Το εικονίδιο αλυσίδα είναι το εργαλείο συνδέσμων. Πατώντας σε αυτό (συνήθως αφού πρώτα έχετε επιλέξει κάποιο κείμενο) ανοίγει τον διάλογο συνδέσμου. |
| Μενού Παραπομπή: Το μενού Παραπομπή χρησιμοποιείται για να προστεθούν εντός κειμένου παραπομπές (επίσης λέγονται "υποσημειώσεις" ή "αναφορές"). Όλα τα εγχειρήματα έχουν πρόσβαση σε βασική μορφοποίηση αναφορών και τη δυνατότητα επαναχρησιμοποίησης των παραπομπών, χρησιμοποιώντας αυτό το μενού. Αυτό το μενού επίσης δίνει γρήγορη πρόσβαση σε τοπικά πρότυπα παραπομπών, αν αυτά είναι ενεργοποιημένα στο wiki σας.
(Οδηγίες για την προσθήκη τοπικών προτύπων παραπομπών στο μενού Παραπομπή σε κάποιο συγκεκριμένο wiki είναι διαθέσιμες στην (in error: {{in lang}}: unrecognized language tag: visualeditor/citation tool).) | |
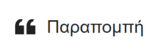 |
Κουμπί MediaWiki:Citoid-citefromidtool-title: Αν η υπηρεσία citoid είναι ενεργοποιημένη στο wiki σας, τότε θα δείτε ένα κουμπί MediaWiki:Citoid-citefromidtool-title αντί το μενού Παραπομπή.
Η υπηρεσία citoid προσπαθεί να συμπληρώσει, αυτόματα, πρότυπα παραπομπών. |
 |
Λίστες και εσοχή: Τα πρώτα δύο αντικείμενα σας επιτρέπουν να μορφοποιήσετε κείμενο είτε ως "Λίστα με κουκκίδες" είτε "Αριθμημένος κατάλογος". Τα τελευταία δύο αντικείμενα σας επιτρέπουν να μειώσετε ή αυξήσετε το επίπεδο εσοχής των αντικειμένων της λίστας. |
 |
Εισαγωγή: Το μενού "Εισαγωγή" μπορεί να είναι διαφορετικό σε μερικά εγχειρήματα. Παρακάτω είναι μια λίστα με όλες τις επιλογές που μπορεί να εμφανίζονται.
|
| Εισαγωγή ειδικών χαρακτήρων: Το εικονίδιο "Ειδικοί χαρακτήρες" (Ω) είναι δίπλα στο μενού "Εισαγωγή". Όταν πατηθεί, εμφανίζει ένα διάλογο με πολλούς ειδικούς χαρακτήρες. Πατώντας σε κάποιο χαρακτήρα, τον προσθέτετε στο κείμενο. Αυτοί οι ειδικοί χαρακτήρες περιλαμβάνουν κάποια κοινά σύμβολα, διακριτικά, και μαθηματικά σύμβολα. (Αυτή η λίστα μπορεί να προσαρμοστεί τοπικά. Δείτε (in error: {{in lang}}: unrecognized language tag: visualeditor/special characters) για οδηγίες.) | |
| Το κουμπί "Ειδοποιήσεις επεξεργασίας" εμφανίζει οποιεσδήποτε ειδοποιήσεις για την σελίδα. | |
 |
Το μενού Επιλογές σελίδας βρίσκεται αριστερά από το κουμπί Δημοσίευση αλλαγών. Σε αυτό το μενού υπάρχουν επιλογές για ρυθμίσεις σελίδας, όπως αν θα είναι ανακατεύθυνση, ή αν θα καταλογογραφείται, για προσθήκη, επεξεργασία ή διαγραφή κατηγοριών, καθώς και να δείτε, μέσω του αντικειμένου "Γλώσσα", την λίστα λημμάτων που υπάρχουν σε άλλες γλώσσες για το ίδιο θέμα. |
| Το κουμπί εναλλαγής σε επεξεργασία κώδικα είναι δίπλα στο κουμπί Δημοσίευση αλλαγών'. Επιτρέπει να αλλάξετε στον επεξεργαστή κώδικα wiki. | |
Δημοσίευση αλλαγών[Επεξεργασία | επεξεργασία κώδικα]
| Όταν έχετε τελειώσει την επεξεργασία, πατήστε στο μπλε κουμπί «Δημοσίευση αλλαγών» στη μπάρα εργαλείων. Αν δεν έχουν γίνει αλλαγές, το κουμπί θα είναι απενεργοποιημένο (γκριζαρισμένο). Για να ακυρώσετε όλες τις αλλαγές στην επεξεργασία σας, κλείστε το παράθυρο του φυλλομετρητή (browser) σας, ή πατήστε στην καρτέλα «Ανάγνωση» πάνω από τη μπάρα εργαλείων επεξεργασίας. | |
| Πατώντας το μπλε κουμπί «Δημοσίευση αλλαγών» ανοίγει ένας μικρός διάλογος. Μπορείτε να δώσετε σύντομη περιγραφή των ενεργειών σας, να σημάνετε την επεξεργασία σας ως μικρή, και να προσθέσετε τη σελίδα στην Λίστα παρακολούθησης σας. Το πλαίσιο για τη σύνοψη είναι το ισοδύναμο με το πεδίο Σύνοψη επεξεργασίας (Με συντομία περιγράψτε τις αλλαγές που κάνατε) στον επεξεργαστή κώδικα wiki.
Πριν αποθηκεύσετε τις αλλαγές σας, μπορείτε να επιθεωρήσετε τις αλλαγές σας χρησιμοποιώντας το κουμπί "Επανεξετάστε τις αλλαγές σας", για να σιγουρευτείτε ότι δουλεύουν όπως πρέπει. Αυτό είναι παρόμοιο με το κουμπί "Εμφάνιση αλλαγών" στον επεξεργαστή πηγαίου κώδικα. Το κουμπί «Συνέχιση επεξεργασίας» σας επιστρέφει στην σελίδα που επεξεργάζεστε. Μπορείτε να δημοσιεύσετε όλες τις αλλαγές σας αργότερα. |
 |
Επεξεργασία συνδέσμων[Επεξεργασία | επεξεργασία κώδικα]
 |
Σύνδεσμοι μπορούν να προστίθενται μέσω του εικονιδίου "Σύνδεσμος" (αλυσίδα) στη μπάρα επεξεργασίας, ή χρησιμοποιώντας τη συντόμευση Ctrl+K (ή, σε Mac, την ⌘ Command+K).
Αν επιλέξετε (μαρκάρετε) κείμενο και πατήσετε το κουμπί "Σύνδεσμος", θα χρησιμοποιηθεί για τη δημιουργία ενός συνδέσμου. Για σύνδεσμο που περιλαμβάνει μόνο μία λέξη, μπορείτε είτε να επιλέξετε εκείνη τη λέξη ή να τοποθετήσετε απλώς τον δείκτη εντός της λέξης. |
 |
Είτε χρησιμοποιήσετε το κουμπί είτε τη συντόμευση, θα ανοίξει ένας διάλογος στον οποίο μπορείτε να πληκτρολογήσετε τον σύνδεσμο.
Το εργαλείο συνδέσμων θα προσπαθήσει να βοηθήσει με εσωτερικούς συνδέσμους αναζητώντας για πιθανά ταιριάσματα. |
 |
Όταν θα έχετε γράψει ή επιλέξει τον σύνδεσμο, ολοκληρώνετε την διαδικασία σύνδεσης με το να πατήσετε ↵ Enter, ή να πατήσετε το κουμπί "Έγινε". Ο σύνδεσμός σας τώρα θα εμφανίζεται στη σελίδα, αλλά όπως και με άλλες αλλαγές στην σελίδα, δεν θα έχει δημοσιευτεί μέχρι να δημοσιεύσετε ολόκληρη τη σελίδα. |
 |
Η διαδικασία για να εισάγετε σύνδεσμο προς σελίδα σε άλλο ιστότοπο είναι παρόμοια: Επιλέξτε την καρτέλα "Εξωτερικός ιστότοπος", και βάλτε το URL στο πεδίο. |
 |
Εξωτερικοί σύνδεσμοι χωρίς τίτλους φαίνονται κάπως έτσι: [1]. Μπορείτε να προσθέσετε αυτούς τοποθετώντας τον κέρσορα έξω από οποιαδήποτε λέξη (π.χ. μετά από ένα διάστημα). Ανοίξτε το εργαλείο συνδέσμων πατώντας στο κουμπί ή πατώντας τα πλήκτρα συντόμευσης. Πληκτρολογήστε τη διεύθυνση (URL) στο κουτί, και πατήστε το κουμπί "Έγινε" για να εισαγάγετε τον σύνδεσμο. |
 |
Για να αλλάξετε ή να αφαιρέσετε έναν υπάρχοντα σύνδεσμο, πατήστε στο κείμενο για αυτόν τον σύνδεσμο, μετά πατήστε το εικονίδιο "Σύνδεσμος" που εμφανίζεται κοντά του. Ο διάλογος θα εμφανιστεί, για επεξεργασία. (Μπορείτε επίσης να εμφανίσετε τον διάλογο με τη συντόμευση πληκτρολογίου Ctrl+K.) Όταν ένας σύνδεσμος είναι επιλεγμένος, εμφανίζεται σε μπλε πλαίσιο.
Στον διάλογο επεξεργασίας συνδέσμου, μπορείτε μετά να αλλάξετε τον στόχο του συνδέσμου. Μπορείτε επίσης να αφαιρέσετε εντελώς τον σύνδεσμο, πατώντας το κουμπί "Αφαίρεση" στην πάνω δεξιά γωνία του διαλόγου. Μπορείτε επίσης να ανοίξετε τον στόχο του συνδέσμου σε άλλο παράθυρο, πατώντας στο αντίγραφο του συνδέσμου στο πλαίσιο διαλόγου. (Ίσως θέλετε να το κάνετε αυτό για να βεβαιωθείτε ότι ο εξωτερικός σύνδεσμος είναι σωστός). Αν θέλετε να βγείτε από την ετικέτα συνδέσμου (το κείμενο εμφανίζεται ως σύνδεσμος) ή να συνεχίσετε να γράφετε μετά από αυτό το σύνδεσμο, μπορείτε να πατήσετε →:
Για να επεξεργαστείτε την ετικέτα συνδέσμου ενός υπάρχοντος συνδέσμου, πατήστε μέσα στην ετικέτα συνδέσμου και γράψτε μια νέα. Αλλά αν θέλετε να αντικαταστήσετε ολόκληρη την ετικέτα, παρακαλούμε λάβετε υπόψη:
|
Επεξεργασία παραπομπών[Επεξεργασία | επεξεργασία κώδικα]
Διαπιστώνοντας ποιο σύστημα ισχύει[Επεξεργασία | επεξεργασία κώδικα] | |
| Το wiki σας μπορεί να χρησιμοποιεί ένα από τρία συστήματα υποσημειώσεων. Αυτό που φαίνεται δεξιά είναι το απλούστερο σύστημα, όπου το μενού "Παραπομπή" δεν περιλαμβάνει πρότυπα παραπομπών. Αν το wiki σας χρησιμοποιεί αυτό το σύστημα, τότε όλα όσα χρειάζεται να γνωρίζετε για υποσημειώσεις είναι σε αυτή τη σελίδα. |  |
| Το δεύτερο σύστημα έχει τον ίδιο τύπο μενού "Παραπομπή", αλλά με διάφορα δημοφιλή πρότυπα παραπομπών για γρήγορη πρόσβαση. Αν το wiki σας χρησιμοποιεί αυτό το σύστημα, τότε θα βρείτε περισσότερες πληροφορίες στο Help:VisualEditor/User guide/Citations-Templates |  |
| Στο τρίτο σύστημα, μπορείτε να ξεκινήσετε ξανά πατώντας στο κουμπί Παραπομπή. Τότε ανοίγει το πλαίσιο διαλόγου, που περιλαμβάνει τη διαδικασία αυτόματης παραπομπής με τη χρήση της υπηρεσίας citoid. Αν το wiki σας χρησιμοποιεί αυτό το σύστημα, θα βρείτε περισσότερες πληροφορίες στο (in error: {{in lang}}: unrecognized language tag: help:visualeditor/user guide/citations-full) |  |
Διόρθωση υπάρχουσας παραπομπής[Επεξεργασία | επεξεργασία κώδικα] | |
| Για να διορθώσετε μια υπάρχουσα παραπομπή, πατήστε την στο σημείο που αυτή βρίσκεται στο κείμενο (συνήθως ως αριθμός σε αγκύλες). Θα δείτε είτε ένα εικονίδιο "Παραπομπή" (σελιδοδείκτη) ή ένα εικονίδιο (και όνομα) προτύπου το οποίο είχε χρησιμοποιηθεί για να δημιουργηθεί αυτή η παραπομπή. Σε οποιαδήποτε περίπτωση, πατώντας στο εικονίδιο "Επεξεργασία" θα ανοίξει ένας διάλογος που σας επιτρέπει να επεξεργαστείτε την παραπομπή. |  |
| Για το εικονίδιο "Παραπομπή", πατώντας "Επεξεργασία" ανοίγει ο διάλογος Παραπομπή. Για να αρχίσετε να αλλάζετε τις πληροφορίες παραπομπές, πατήστε επάνω του.
Πολλά wiki χρησιμοποιούν πρότυπα για να μορφοποιούν τις παραπομπές. Αν ένα πρότυπο χρησιμοποιείται στην παραπομπή σας, τότε όταν μετακινείτε τον δείκτη σας πάνω από τις πληροφορίες παραπομπής, όλες οι πληροφορίες σε εκείνο το πεδίο θα επισημανθούν. Αν έχει χρησιμοποιηθεί πρότυπο και πατήσετε πάνω στις πληροφορίες παραπομπής, θα εμφανιστεί το εικονίδιο Πρότυπο (κομμάτι παζλ) με κάποιες πληροφορίες. Πατήστε το κουμπί "επεξεργασία" για να επεξεργαστείτε το περιεχόμενο του προτύπου στον μίνι επεξεργαστή προτύπων. |
 |
| Αν αυτό που εμφανίζεται όταν πατήσετε στην παραπομπή είναι ένα από τα διάφορα εικονίδια προτύπων για παραπομπές (ένα παράδειγμα είναι δεξιά), τότε πατώντας "επεξεργασία" θα ανοίξει ο διάλογος μίνι επεξεργαστή προτύπων. |  |
| Μέσα στον μίνι-επεξεργαστή προτύπων, μπορείτε να προσθέσετε ή να αφαιρέσετε περιεχόμενο σε παραμέτρους που έχουν ήδη χρησιμοποιηθεί ή να προσθέσετε καινούριες παραμέτρους. Μόνο οι παράμετροι που έχουν περιεχόμενο θα εμφανιστούν, αρχικά. Για να προσθέσετε παραμέτρους, πατήστε το κουμπί "MediaWiki:Visualeditor-dialog-transclusion-add-param" στη βάση του παραθύρου του μίνι επεξεργαστή. |  |
| Πατήστε το "Εφαρμογή αλλαγών" όταν έχετε τελειώσει. | |
Επαναχρησιμοποίηση υπάρχουσας παραπομπής[Επεξεργασία | επεξεργασία κώδικα] | |
| Αν η σελίδα περιέχει μια παραπομπή που ισχύει για το περιεχόμενο όπου θέλετε να βάλετε πηγή, τότε μπορείτε να επιλέξετε να επαναχρησιμοποιήσετε εκείνη την υπάρχουσα παραπομπή.
Για να επαναχρησιμοποιήσετε μια υπάρχουσα παραπομπή, τοποθετήστε τον δείκτη στο σημείο του κειμένου όπου θέλετε να την εισάγετε. Μετά πατήστε στο αντικείμενο "Επαναχρησιμοποίηση παραπομπής" από το μενού "Παραπομπή". (Σημείωση: Αν το wiki σας έχει το τρίτο σύστημα υποσημειώσεων που περιγράφεται παραπάνω, θα δείτε μια καρτέλα "Επαναχρησιμοποίηση", σε ένα διάλογο, αντί του αντικειμένου "Επαναχρησιμοποίηση" στο μενού "Παραπομπή".) |
 |
| Στον διάλογο "Παραπομπή", βρείτε από τη λίστα την παραπομπή που θέλετε να επαναχρησιμοποιήσετε και επιλέξτε την. Αν υπάρχουν πολλές παραπομπές, μπορείτε να χρησιμοποιήσετε το πλαίσιο αναζήτησης (με ετικέτα "Αναζήτηση εντός των τρεχουσών παραπομπών") έτσι ώστε να απεικονιστούν μόνο οι παραπομπές που περιλαμβάνουν συγκεκριμένο κείμενο. |  |
Προσθήκη νέας παραπομπής[Επεξεργασία | επεξεργασία κώδικα] | |
| Για να προσθέσετε παραπομπή χρησιμοποιώντας το μενού "Παραπομπή", τοποθετήστε τον κέρσορα εκεί που θέλετε να την προσθέσετε στο κείμενο. Μετά επιλέξτε τον κατάλληλο τύπο παραπομπής από το μενού. |  |
Χρήση της επιλογής "Βασικό" για παραπομπές[Επεξεργασία | επεξεργασία κώδικα] | |
| Εδώ εμφανίζεται αυτό που θα δείτε αν επιλέξετε το αντικείμενο βασικών παραπομπών. Στον επεξεργαστή παραπομπών, μπορείτε να προσθέσετε την παραπομπή σας μαζί με τη μορφοποίηση.
Μπορείτε να εντάξετε την παραπομπή σε κάποια ομάδα, αν και συνήθως αυτό το πεδίο παραμένει κενό.(Αυτή η δυνατότητα χρησιμεύει στην εμφάνιση ομάδων παραπομπών μέσω του εργαλείου "Κατάλογος παραπομπών".) |
 |
| Στον διάλογο Παραπομπή, αν θελήσετε να περιλάβετε κάποιο πρότυπο παραπομπών, ή οποιοδήποτε άλλο πρότυπο, στη νέα παραπομπή σας πατήστε στο εικονίδιο Πρότυπο (κομμάτι παζλ) στο μενού "Εισαγωγή" της μπάρας εργαλείων του επεξεργαστή παραπομπών. |  |
| Έπειτα, αναζητήστε το πρότυπο που θέλετε να χρησιμοποιήσετε, προσθέστε το και επεξεργαστείτε το όπως θα κάνατε με οποιοδήποτε άλλο πρότυπο. (Δείτε την ενότητα Επεξεργασία προτύπων παρακάτω, αν χρειάζεστε πληροφορίες για τα πρότυπα.)
Αφού έχετε τελειώσει την επεξεργασία του νέου προτύπου, πατήστε το "Εφαρμογή αλλαγών" για να επιστρέψετε στον επεξεργαστή Παραπομπών και πατήστε ξανά το "Εφαρμογή αλλαγών" για να επιστρέψετε στη σελίδα που επεξεργάζεστε. |
 |
| Αν δεν προϋπάρχει κατάλογος παραπομπών στη σελίδα (αυτό συμβαίνει π.χ. αν εισάγετε την πρώτη παραπομπή της σελίδας), τότε, προκειμενου να εμφανιστούν οι παραπομπές, θα ορίσετε εδώ σε ποιό σημείο της σελίδας θα εμφανιστεί αυτός ο κατάλογος.
Τοποθετήστε τον δείκτη εκεί που θέλετε να εμφανίζεται ο κατάλογος παραπομπών (συνήθως στο τέλος της σελίδας), ανοίξτε το μενού "Εισαγωγή" και πατήστε το εικονίδιο "Κατάλογος παραπομπών" (τρία βιβλία). |
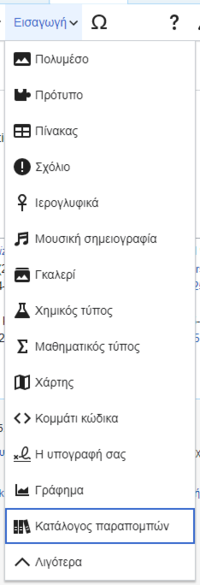 |
| Αν χρησιμοποιείτε διάφορες ομάδες παραπομπών, κάτι που είναι σχετικά σπάνιο, μπορείτε να ορίσετε μια ομάδα σε αυτό το διάλογο. Μόνο οι παραπομπές που ανήκουν σε αυτή την ομάδα θα εμφανίζονται στη σελίδα στην θέση όπου τοποθετείτε την ομάδα.
Το τελικό βήμα στον διάλογο καταλόγου παραπομπών είναι να πατήσετε στο "Εισαγωγή". |
 |
Χρήση τυπικών προτύπων παραπομπών[Επεξεργασία | επεξεργασία κώδικα] | |
| Το τοπικό wiki σας μπορεί να έχει προσθέσει επιπλέον πρότυπα παραπομπών στο μενού "Παραπομπή". Αν είναι έτσι, έχετε γρήγορη πρόσβαση σε μερικά από τα περισσότερο χρήσιμα πρότυπα παραπομπών στο wiki σας. (Οδηγίες για την προσθήκη του μενού παραπομπής σε κάποιο συγκεκριμένο wiki είναι διαθέσιμες στην VisualEditor/Citation tool.) | 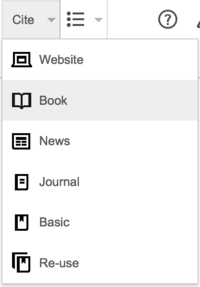 |
| Πατώντας ένα εικονίδιο προτύπου, όπως το "Cite book", θα οδηγηθείτε στον μίνι-επεξεργαστή για το πρότυπο που έχετε επιλέξει. Οι σημαντικές παράμετροι είναι μαρκαρισμένες με αστερίσκο. Αν και θα εμφανιστούν οι περισσότερο συνηθισμένες παράμετροι, δεν απαιτούνται όλες. |  |
| Για να προσθέσετε πρόσθετες παραμέτρους, κυλήστε κάτω στον μίνι-επεξεργαστή προτύπων και πατήστε στην επιλογή "MediaWiki:Visualeditor-dialog-transclusion-add-param".
Πατήστε στο "Εισαγωγή" όταν έχετε τελειώσει. |
 |
Επεξεργασία εικόνων και άλλων αρχείων πολυμέσων[Επεξεργασία | επεξεργασία κώδικα]
Επεξεργασία εικόνων[Επεξεργασία | επεξεργασία κώδικα] | |
| Για να προσθέσετε νέα εικόνα (ή άλλο τύπο αρχείου πολυμέσων) στη σελίδα, πατήστε στο εικονίδιο "Εικόνες και πολυμέσα" (εικόνα με βουνά) στο αναδυόμενο μενού "Εισαγωγή". Η εικόνα θα προστεθεί εκεί όπου βρίσκεται ο δρομέας. |  |
| Πατώντας στο εικονίδιο "Εικόνες και πολυμέσα" ανοίγει ένας διαλόγος,ο οποίος κάνει αυτόματα αναζήτηση στα Wikimedia Commons και το τοπικό wiki για αρχεία πολυμέσων σχετιζόμενα με τη σελίδα που επεξεργάζεστε.
Μπορείτε να ψάξετε για άλλα αρχεία πολυμέσων αλλάζοντας το κείμενο στο κουτί αναζήτησης του διαλόγου. Για να επιλέξετε ένα αρχείο πατήστε στη μικρογραφία του. Αυτή η ενέργεια τοποθετεί την εικόνα στη σελίδα που επεξεργάζεστε. |
 |
| Αφού η εικόνα που επιλέξατε εισαχθεί στην σελίδα, θα ανοίξει ένας άλλος διάλογος. Αυτός ο διάλογος σας επιτρέπει να προσθέσετε ή διορθώσετε την λεζάντα της εικόνας. Η λεζάντα μπορεί να περιέχει μορφοποίηση και συνδέσμους. |  |
| Ο διάλογος πολυμέσων σας επιτρέπει επίσης να προσθέσετε εναλλακτικές λεζάντες, οι οποίες βοηθούν χρήστες που χρησιμοποιούν αναγνώστες οθόνης, ή που έχουν απενεργοποιημένη την εμφάνιση εικόνων. |  |
| Μπορείτε επίσης να ορίσετε διάφορες παραμέτρους για την εικόνα, στο παράθυρο "Ρυθμίσεις για προχωρημένους". Αυτές περιλαμβάνουν τη στοίχιση, τον τύπο και το μέγεθός της. |  |
| Όταν τελειώσετε, πατήστε το "Εφαρμογή αλλαγών" για να κλείσετε τον διάλογο και να επιστρέψετε στον επεξεργαστή σελίδας. | |
| Σε υπάρχουσα εικόνα, μπορείτε να προσθέσετε ή να επεξεργαστείτε τη λεζάντα ή άλλες ρυθμίσεις αν πατήσετε στην εικόνα και έπειτα πατήσετε στο εικονίδιο "Εικόνες και πολυμέσα" που εμφανίζεται πιο κάτω από την εικόνα.
Μπορείτε να αλλάξετε το μέγεθος υπάρχουσας εικόνας πατώντας σε αυτή και κινώντας το εικονίδιο αλλαγής μεγέθους (το βέλος με τις δύο αιχμές σε μια ή και τις δυο κάτω γωνίες). Μπορείτε επίσης να σύρετε και να αφήσετε μια εικόνα σε οποιοδήποτε θέση, κάτω ή πάνω, στη σελίδα. |
 |
Ανέβασμα εικόνων[Επεξεργασία | επεξεργασία κώδικα]
Επεξεργασία πινακοθηκών[Επεξεργασία | επεξεργασία κώδικα]
Επεξεργασία προτύπων[Επεξεργασία | επεξεργασία κώδικα]
Ξεκινώντας[Επεξεργασία | επεξεργασία κώδικα]
| Για να προσθέσετε ένα νέο πρότυπο στη σελίδα, τοποθετήστε τον δείκτη στο σημείο όπου επιθυμείτε να εισάγετε το πρότυπο, και πατήστε το εικονίδιο "Πρότυπο" (κομμάτι παζλ) στο μενού "Εισαγωγή" |  |
| Ξεκινήστε γράφοντας το όνομα του προτύπου που επιθυμείτε να προσθέσετε. Όταν το δείτε στην λίστα πατήστε στο όνομά του. Μετά πατήστε στο "Προσθήκη σχεδιοτύπου". |  |
| Μπορείτε επίσης να επεξεργαστείτε ένα πρότυπο που βρίσκεται ήδη στη σελίδα. Όταν πατάτε πάνω σε ένα πρότυπο για να το επιλέξετε, γίνεται μπλε, και εμφανίζεται ένα πλαίσιο με εικονίδιο "Πρότυπο" (κομμάτι παζλ). Μετά πατήστε στο σύνδεσμο "Επεξεργασία". |  |
| Ορισμένα πρότυπα δεν είναι ορατά όταν κάποιος διαβάζει μια σελίδα. Στον οπτικό επεξεργαστή, τέτοια κρυμμένα πρότυπα εμφανίζονται ως εικονίδια παζλ. Το όνομα του προτύπου θα εμφανίζεται δίπλα από το εικονίδιο παζλ. |  |
| Όταν επιλέγετε το εικονίδιο, το μενού εμφανίζεται, και μπορείτε να επεξεργαστείτε το πρότυπο. |  |
Παράμετροι προτύπων[Επεξεργασία | επεξεργασία κώδικα] | |
| Όταν προσθέτετε ένα νέο πρότυπο ή ανοίγετε ένα υπάρχον, εμφανίζεται ο διάλογος «MediaWiki:Visualeditor-dialog-transclusion-title». Το τι θα δείτε εξαρτάται από το αν το πρότυπο έχει τεκμηριωθεί με το νέο σύστημα (in error: {{in lang}}: unrecognized language tag: extension:templatedata and error: {{in lang}}: unrecognized language tag: templatedata) ή όχι. | |
Το πρότυπο που εμφανίζεται εδώ δεν έχει ορισμένο TemplateData. Ο διάλογος επομένως παρέχει ένα σύνδεσμο προς την τεκμηρίωση για το πρότυπο. Επισκεπτώμενος την τεκμηρίωση θα μπορείτε να αντιληφθείτε αν το πρότυπο έχει παραμέτρους (πεδία), και τι πάει σε κάθε πεδίο. Χρησιμοποιήστε αριθμούς ως όνομα για κάθε μη ονομασμένη παράμετρο. Η πρώτη μη ονομασμένη παράμετρος έχει όνομα 1, η δεύτερη ονομάζεται 2, και ούτω καθεξής.
|
 |
| Αν το πρότυπο έχει ενημερωθεί ώστε να περιλαμβάνει πληροφορίες TemplateData, τότε ο διάλογος θα εμφανίσει μια λίστα από ξεχωριστές (ονομασμένες) παραμέτρους. |  |
| Για ένα υπάρχον πρότυπο, μπορείτε να επεξεργαστείτε τις παραμέτρους που εμφανίζονται ήδη στο διάλογο, και μπορείτε να προσθέσετε παραμέτρους πατώντας στην επιλογή "MediaWiki:Visualeditor-dialog-transclusion-add-param", στο κάτω μέρος του διαλόγου. |  |
| Όταν ένα πρότυπο περιέχει άλλα πρότυπα, αυτά τα υπο-πρότυπα θα εμφανίζονται ως παράμετροί του. Μπορείτε να επεξεργαστείτε ή να αφαιρέσετε αυτές τις παραμέτρους πατώντας το όνομα του υπο-προτύπου.
Η εισαγωγή νέων υπο-προτύπων γίνεται ακολουθώντας τα βήματα εισαγωγής παραμέτρου. Ισως χρειαστεί να ελέγξετε την τεκμηρίωση του προτύπου ώστε να βεβαιωθείτε ότι υποστηρίζει το συγκεκριμένο υπο-πρότυπο. Εμφωλευμένα πρότυπα επί του παρόντος μπορούν να επεξεργαστούν μόνο ως κώδικας wiki, χωρίς τις λειτουργίες που προσφέρει ο Visual Editor (δείτε phab:T52182). |
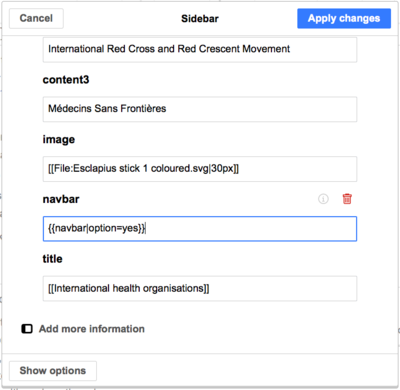 |
Τελειώνοντας[Επεξεργασία | επεξεργασία κώδικα] | |
| Όταν έχετε τελειώσει με την επεξεργασία ενός προτύπου, πατήστε "Εφαρμογή αλλαγών" για να κλείσετε τον διάλογο και να επιστρέψετε στην επεξεργασία της κύριας σελίδας. | |
Υποκατάσταση προτύπων[Επεξεργασία | επεξεργασία κώδικα] | |
Όταν το πρότυπο πρέπει να υποκατασταθεί, γράψτε, πριν το όνομα του προτύπου τον κώδικα subst: (χωρίς να παραλείψετε την άνω και κάτω τελεία)
Η αυτόματη συμπλήρωση δεν δουλεύει μέσα στον κώδικα Μετά πατήστε το μπλε κουμπί "Προσθήκη σχεδιοτύπου". Προσθέστε οποιεσδήποτε παραμέτρους όπως συνήθως και πατήστε "Εισαγωγή". |
 |
| Θα δείτε την ανάπτυξη του προτύπου στη σελίδα, όταν πατήσετε "Εφαρμογή αλλαγών". |  |
Επεξεργασία καταλόγων[Επεξεργασία | επεξεργασία κώδικα]
Επεξεργασία πινάκων[Επεξεργασία | επεξεργασία κώδικα]
Επεξεργασία κατηγοριών[Επεξεργασία | επεξεργασία κώδικα]
Επεξεργασία ρυθμίσεων σελίδας[Επεξεργασία | επεξεργασία κώδικα]
Επεξεργασία μαθηματικών τύπων[Επεξεργασία | επεξεργασία κώδικα]
Επεξεργασία μουσικών παρτιτούρων[Επεξεργασία | επεξεργασία κώδικα]
Επεξεργασία ποιημάτων και άλλων ειδικών αντικειμένων.[Επεξεργασία | επεξεργασία κώδικα]
Εναλλαγή μεταξύ οπτικού επεξεργαστή και επεξεργαστή κώδικα[Επεξεργασία | επεξεργασία κώδικα]
Συντομεύσεις πληκτρολογίου[Επεξεργασία | επεξεργασία κώδικα]
Πολλοί συντάκτες είναι συνηθισμένοι να γράφουν απευθείας κώδικα wiki, ειδικά έντονα, πλάγια, και συνδέσμους. Οι συντομεύσεις πληκτρολογίου επιτρέπουν την ταχεία εισαγωγή παρόμοιας μορφοποίησης χωρίς να χρειάζεται να χρησιμοποιήσετε τα αντικείμενα στη μπάρα εργαλείων. Αυτές είναι οι κοινές γενικές συντομεύσεις στον VisualEditor:
| Συντόμευση PC | Ενέργεια | Συντόμευση Mac |
|---|---|---|
| Ctrl+B | Έντονα | ⌘ Cmd+B |
| Ctrl+I | Πλάγια | ⌘ Cmd+I |
| Ctrl+K | Εισαγωγή συνδέσμου | ⌘ Cmd+K |
| Ctrl+X | Αποκοπή | ⌘ Cmd+X |
| Ctrl+C | Αντιγραφή | ⌘ Cmd+C |
| Ctrl+V | Επικόλληση | ⌘ Cmd+V |
| Ctrl+Z | Αναίρεση | ⌘ Cmd+Z |






















































